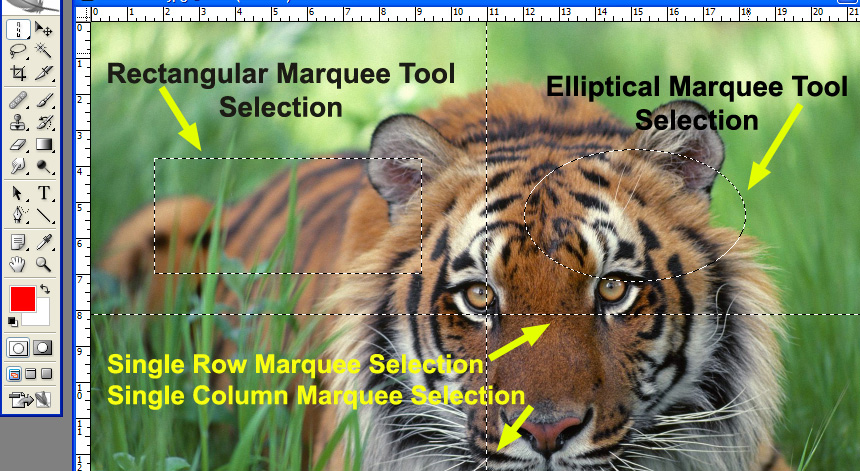Lasso Tool is a selection tool useful for drawing freeform segments of selection borders. There are three types of Lasso tools. Click on the Lasso Tool button with mouse right button to access Lasso Tool or Polygonal Lasso Tool or Magnetic Lasso Tool. ‘L’ key on keyboard is the shortcut for Lasso tool. Use Shift+L key to change from one Lasso tool to another Lasso tool.
Three Lasso Tools
Lasso Tool is useful for drawing freehand selections on image. To draw a selection with this tool drag around the object or drag any particular area and bring it to starting point. Otherwise starting point and ending point will connects automatically.
Polygonal Lasso Tool is used to select in straight lines with points. To use this tool just click points around the object or any particular area and bring it to starting point. While drawing we can come back to the previous points by using Backspace key or Delete key on keyboard.
Magnetic Lasso Tool is used to select any object by dragging around any object nearer to its border. It attracts or snaps to the border edges of the object with selection points. It also requires the starting and ending points to be joined. Delete key or Backspace keys can be used to come back to the previous points.
Lasso Tool or Magnetic Lasso Tool can be changed to Polygonal Lasso Tool by pressing Alt key on keyboard. After leaving Alt key and clicking on the image the tool will change back to previous Lasso tool.