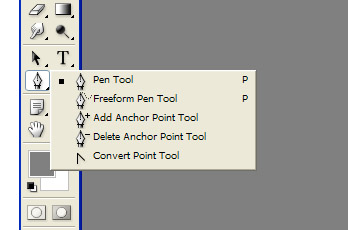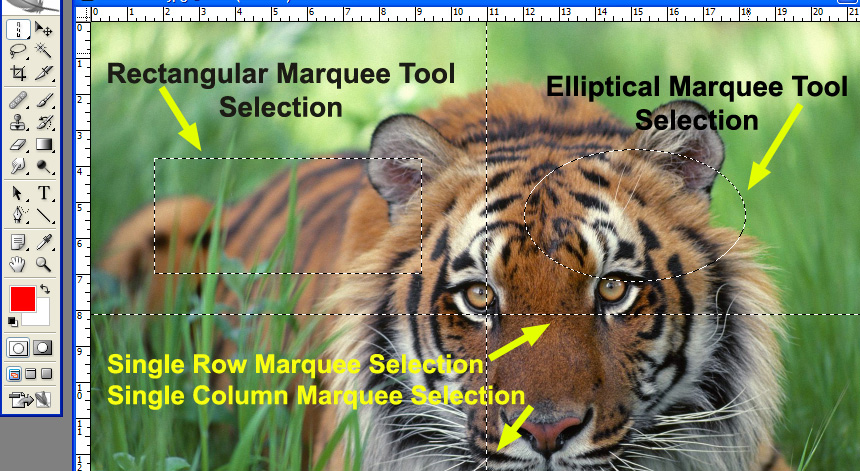Eraser Tool and Three Modes
Eraser tool Pencil mode is similar to Brush mode eraser. Shortcuts and everything is same. The difference is Brush mode eraser has smooth edges. It fills with light color and less opacity in gaps between pixels of brush shape edges. Pencil mode eraser it sharp edges because it doesn’t fills any pixels at gaps of curved edge pixels. It deletes complete pixels under the eraser brush shape. If less part of pixels will not delete.
If we want to delete in straight line, with eraser tool click on one palace and click with Shift key on keyboard pressed on other place. Then starting and ending points we clicked will be joined and deletes in a straight line. We can do it continuously while deleting with eraser tool using Shift key on keyboard pressed. This process is same to all three Eraser modes.
Block Eraser mode is different from Brush and Pencil modes. In this mode eraser tool shape is in square shape. It deletes entire pixel under the brush tool like Pencil eraser mode. Block eraser shape cannot be changed. In Zoom in and Zoom out the size is same. We can’t increase or decrease Block eraser size on any size or any Zooming percent of the image. This mode is useful to erase exact pixels.
If Alt key on keyboard is pressed while erasing, the eraser tool will change into History brush tool. That means, if we want any deleted part of the image, press Alt key with same Eraser tool at that place. Erased will restore at that place. This option is common to all three Eraser tool modes.
To erase completely, use full opacity (100%) on top of the menu. In right click popup menu you can change Diameter, Hardness and Brush Shape. If less hardness is given, the edges of the eraser shape will be lighter and smooth. If full hardness (100%) is given in Eraser Brush Palette, then erase with complete opacity with eraser shape.
Note: I will explain about Brush Tool in future post.